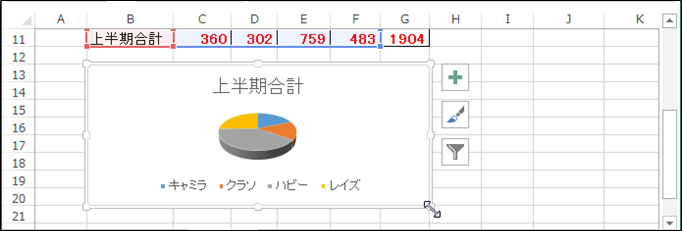- 問1→各商品の1~3月における販売台数を比較する集合縦棒グラフを作成してください。項目軸には商品名が並ぶようにします。
グラフは新しいワークシート「第一四半期」に作成します。
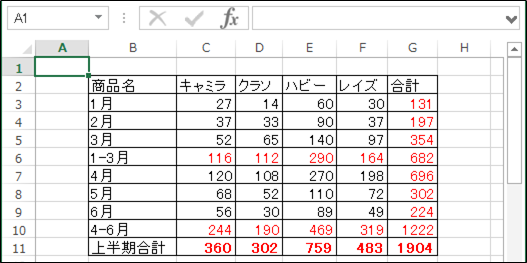
(1)グラフ作成前には、グラフ化したい部分の「項目名」と「数値」を「長方形状」に、必要最低限分だけ範囲選択しておきます。
ここではセルB2:B5を範囲選択します。
長方形状に選択するため「B2」も含めることがポイントです。
この状態で【挿入】タブの[グラフ][すべてのグラフを表示]でグラフの種類を選択します([縦棒グラフの挿入]ボタン[ ]でも作成できる)。
]でも作成できる)。
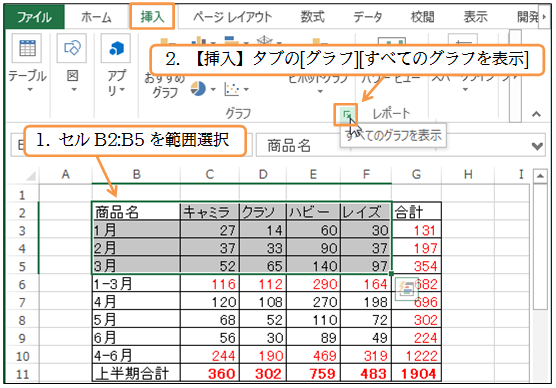
(2)【すべてのグラフ】タブから「縦棒・集合縦棒」を選択します。また項目軸には「商品名」が並んでいる方を選びます。「月名」が並んでいる方を選ばないよう注意しましょう。
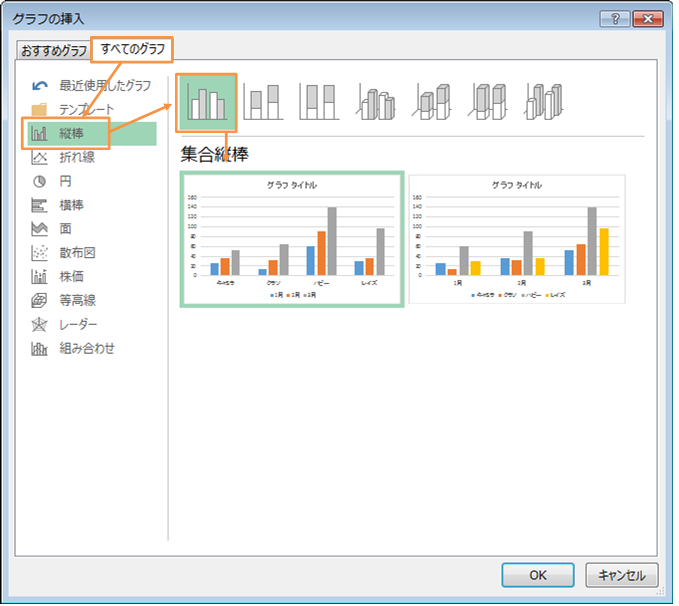
(3)[新しいシート]「第一四半期」を指定しましょう。
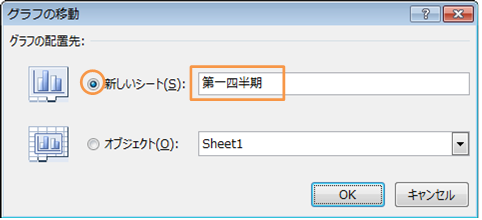
(4)作成したグラフは既存のワークシート上に[オブジェクト]として作成されます。これを移動する際は【デザイン】[グラフの移動]を使います。
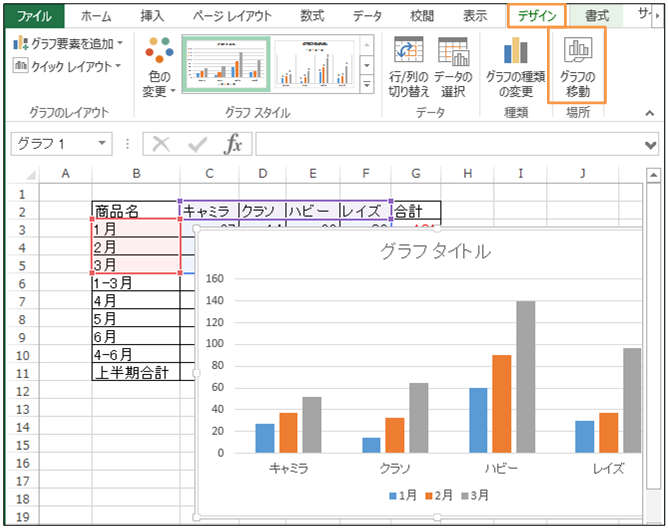
(5)グラフが新規ワークシート「第一四半期」へ移動しました。最初のワークシートへ戻しておきましょう。
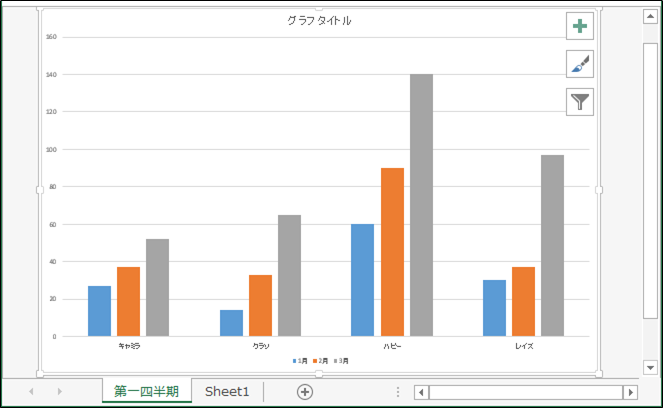
- 問2→各商品の上半期(11行目)における販売台数の割合を表示する3-D円グラフを作成してください。グラフの位置はセルB13:G20とします。
(6)グラフ作成前に、グラフ化に必要な最低限の部分だけを範囲選択しておきます。
{Ctrl}キーを使いセルB2:F2とB11:F11を同時に選択します。
3~10行目を選択してしまうと、その部分がグラフ化されてしまうので注意してください。また円グラフ作成なのでG列の合計欄も不要です。
G列を含めると半分を占めてしまうので注意しましょう。
この状態でグラフ化を実行します。
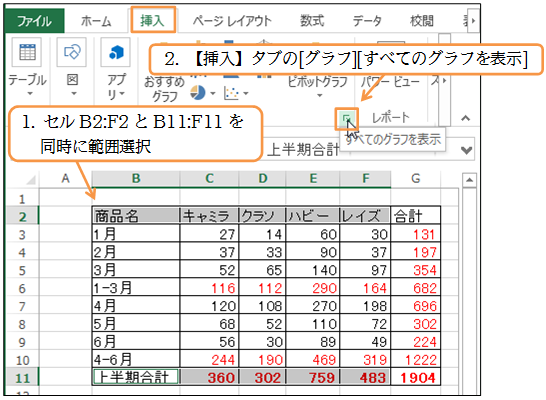
(7)【すべてのグラフ】タブから「円・3-D円」を選択します。
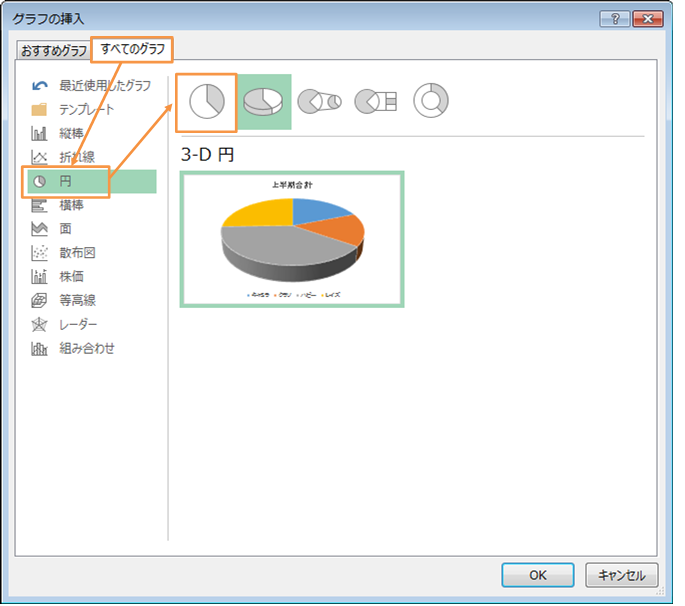
(8)作成したグラフは白い背景の部分・[グラフエリア]をドラッグすることで動かすことができます。
また{Alt}キーを押しながらドラッグすればセルに合わせることができます。
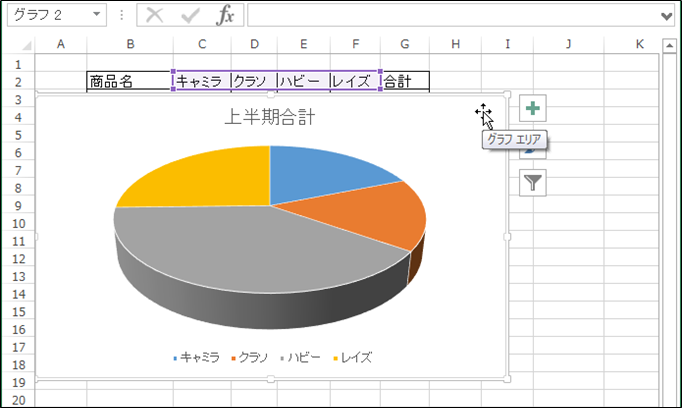
(9)八角の[ハンドル]をドラッグすればサイズ変更ができます。
{Alt}キーを押しながらドラッグすればセルに合わせた状態でサイズ変更されます。
セルB13:G20に合わせてみましょう。