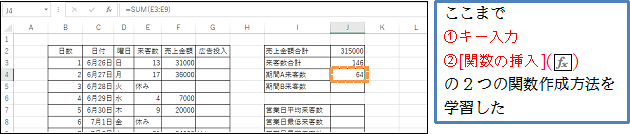レッスン映像
映像内の解説
(01)今度は「期間A来客数(J4)」に「6月26日~7月2日までの来客数の合計」を算出します。ここでは、数式バー左の[関数の挿入]ボタン(![]() )を使って関数を作成します。「SUM」とすべてのつづりを入力することなく関数が作成できます。
)を使って関数を作成します。「SUM」とすべてのつづりを入力することなく関数が作成できます。

(02)[関数の挿入]というボックスが表示されます。このボックスを使うとリスト/一覧から関数を探し出せるようになります。
ここでは[関数の分類]を「最近使った関数」から「すべて表示」にしてください。
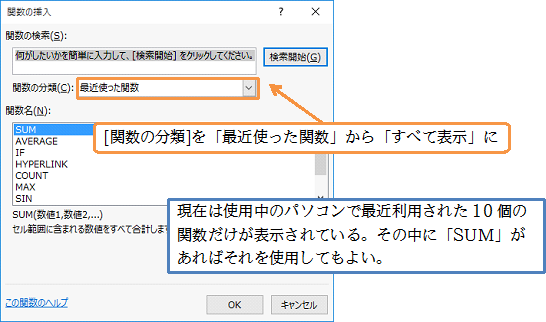
(03)Excelで使用できるすべての関数が表示されました。関数はアルファベット順で表示されています。また選択中の関数の説明が表示されいます。
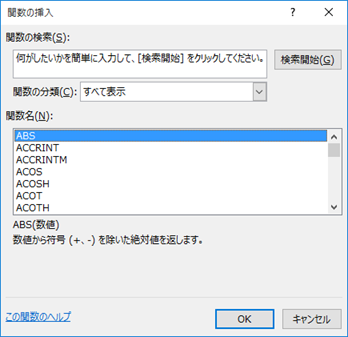
(04)ここから「SUM」を探します。スクロールしてもよいのですが数が多いので面倒です。そこですばやく「S」「SU」で始まる関数までスクロールさせる方法を学習します。
「半角英数」モードでいずれかの関数を選択し、「SU」とすばやく入力します。
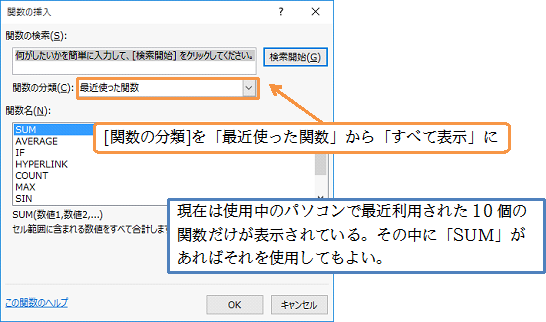
(05)「SU」で始まる関数までスクロールされました。
あとはスクロールしたり{↓}キーを使ったりして「SUM」関数を探してください。
「SUM」が選択できたらOKしてください。
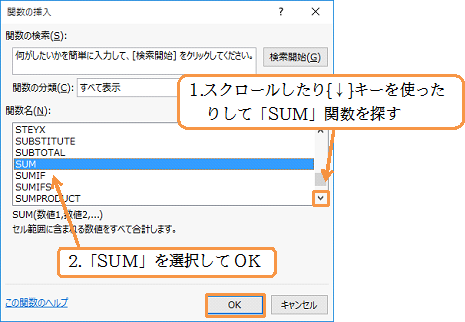
(06)「関数の引数」というボックスが表示されます。
ここの「数値1」で引数(ひきすう・関数のカッコの中)を指定する予定です。
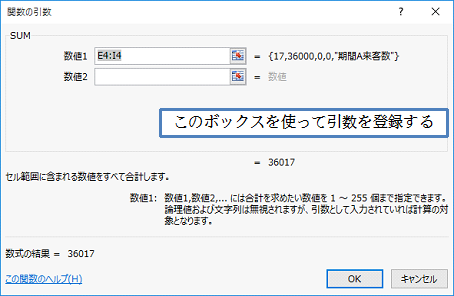
(07)「数値1」欄が色付き(選択)になっている状態で引数にしたいセル範囲をドラッグすれば、そこが登録されます。E3:E9をドラッグしましょう。
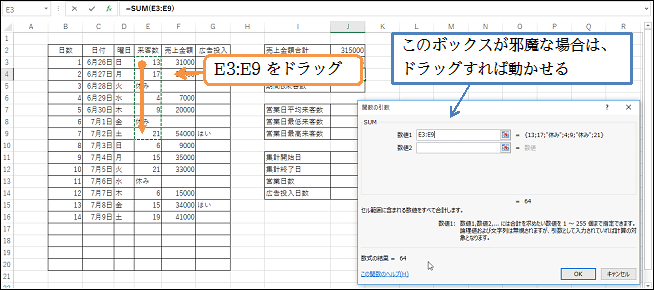
(08)なお範囲をドラッグ中は以下のようにボックスが小さくなります。
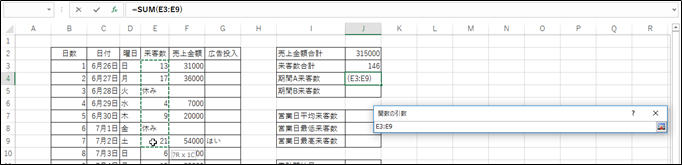
(09)引数・「数値1」欄に「E3:E9」が指定されました。
このままなら「64」が結果になることも表示されます。確認後はOKしましょう。
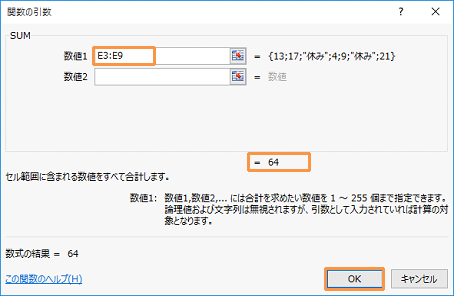
(10)ここでは[関数の挿入]ボタン(![]() )を使った関数の作成方法を学習しました。
)を使った関数の作成方法を学習しました。