06章01節…Excel表をWordにコピーする<通常のコピー>
(01)Wordで、以下のような文書を作成してください。
また「見積送付状」という名前で文書を保存しておきます。
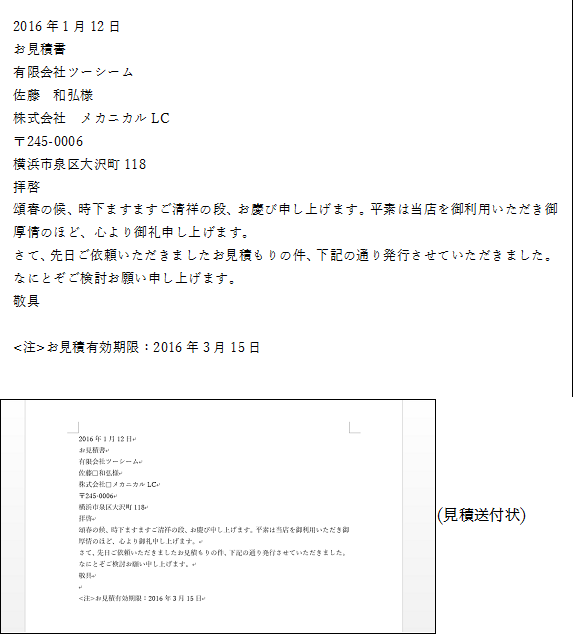
(02)ここでは<注>の上の行へ、Excelで作成した表をコピーする方法について学習します。Excelで以下のような表を作成しておいてください。
「見積計算表」という名前で保存しておきます。A列とF列の横幅は「2」とします。B列の横幅は「30」、E列は「15」とします(C列・D列は自動調整)。
12行目の高さは「36」とします。

(03)「お見積書」「請求書」「納品書」などのように、文書の中に計算表を入れる場合の操作手順を学習します。その場合には「文章」をWordで入力し、「計算表」をExcelで作成しておきます。準備が終わったら、Excelの計算表をWord文書内にコピー・貼り付けをするのです。
タスクボタンを使い、Excelウィンドウ「見積計算表」を手前にしてください。
(04)Wordへ埋め込みたい部分を選択し、[コピー]します。今回は「A1:F13」をコピーしてください。コピー後はWordウィンドウ「見積送付状」に切り替えます。
(05)貼り付け方法には色々あるのですが、まずは普通の貼り付けをしてみましょう。
「<注>…」の上の行にカーソルを置いて、貼り付けてください。
(06)普通の[貼り付け]を使うと、Excelの表がWordの表に変換されて貼り付けされます。なお、この表には再計算機能がありません。[単価]や[数量]を変更しても小計や合計は更新されないのです。
さて、表の行間が高めになっています。スタイル「標準」の行の高さが最低になるよう調整します。
(07)スタイル「標準」を変更します。[書式][段落]とすすみ、[1ページの行数を指定時に文字を行グリッド線に合わせる]のチェックを解除します。設定後はOKしてウィンドウを閉じます。
(08)表内の無駄な空間が削除され、適切な高さとなります(もしくはフォントを「游明朝・游ゴシック・メイリオ」以外にする)。