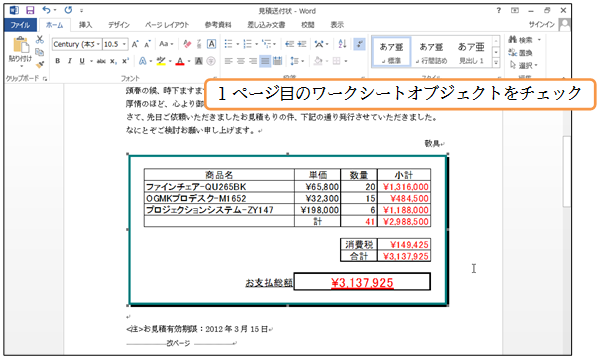(1)先ほど、このWord文書「見積送付状」に埋め込まれたワークシートの数値を変更しましたが、元のExcel表(見積計算表)は最初の状態のままの値になっています。Excelへ切り替えて確認しましょう。
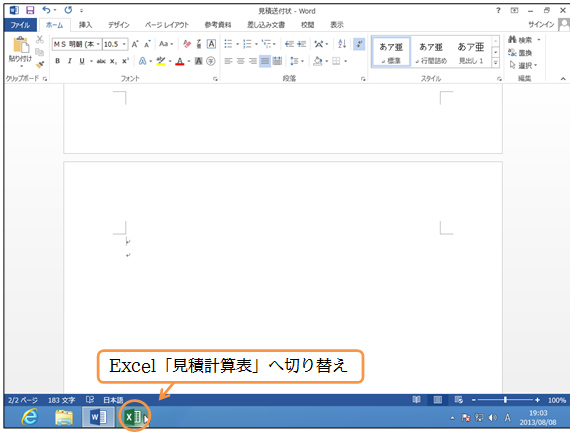
(2)[数量]は変わっていませんね。さて再び「見積計算表」をWordファイル「見積送付状」に貼り付けます。ただし「見積計算表」に修正があった場合には「見積送付状」に反映されるようにする予定です。とりあえずコピーしてからWordへ切り替えてください。
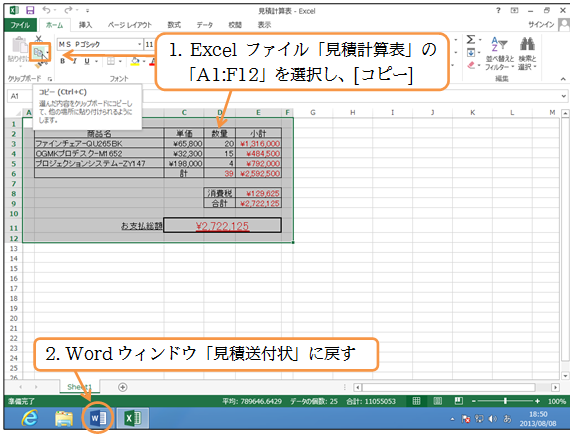
(3)ワークシートオブジェクトは、埋め込んだ時点で元の表とは別の表だと認識されます。次に学習するのは、「リンク属性付き」のワークシートオブジェクトの作成です。元のExcel表が変更されたら、その変更がWordに埋め込んだ表に反映されるように設定します。2ページ目の先頭行で[形式を選択して貼り付け]を使います。
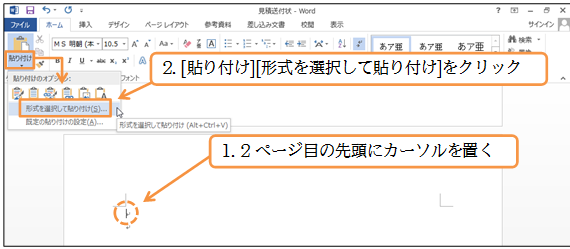
(4)「リンク貼り付け」にすると、元の表の最新のデータを表示するようになります。元の表のみで値が管理できるようになるのです。この形式でワークシートオブジェクトを作成しましょう。
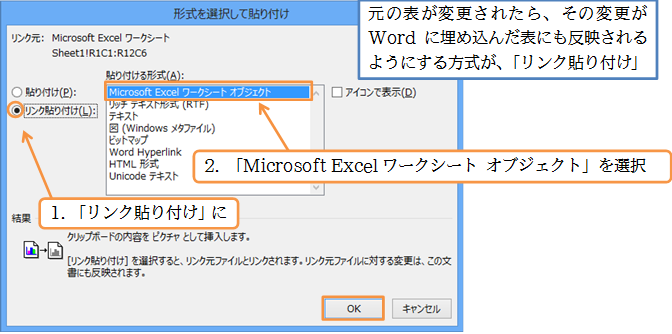
(5)ワークシートオブジェクトが作成されました。この画像は、現在の「見積計算表」の状態を表示しています。さてここでExcelへ値を修正しに行きましょう。
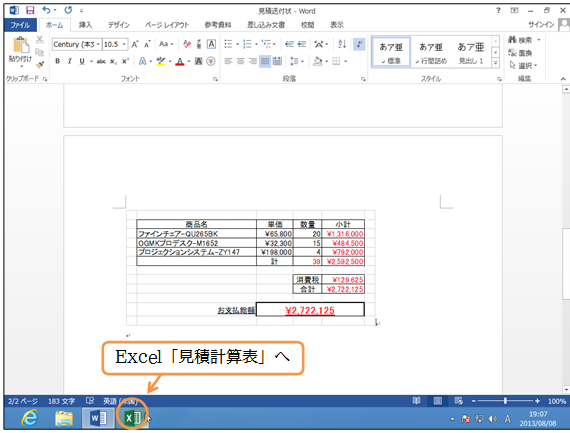
(6)数量を「35,30,6」に修正しましょう。修正後は上書き保存してWordへ戻ります。

(7)このリンク属性付きワークシートオブジェクトは、クリックして{F9}キーを押すと最新の状態になります(自動的に更新される場合もある)。さて、続けて枠線を消去します。ワークシートオブジェクトをダブルクリックしてください。リンク属性付きオブジェクトをダブルクリックすると、リンク元のファイル(見積計算表)のウィンドウに切り替わります。
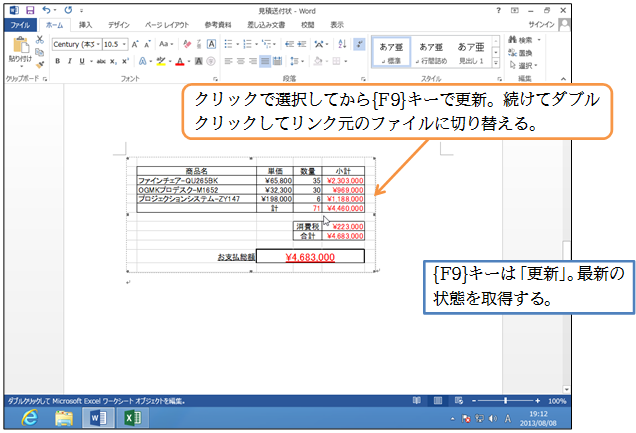
(8)リンク元ファイル「見積計算表」に切り替わりました。枠線を解除し、セルC5の値を「198,000」から「236,000」に修正してください。修正後は上書き保存してWord「見積送付状」に切り替えます。

(9)再び更新しますが、今度は{F9}キーではなく[リンク先の更新]を使います。リンク属性付きワークシートオブジェクトを右クリックし、[リンク先の更新]を押してください。
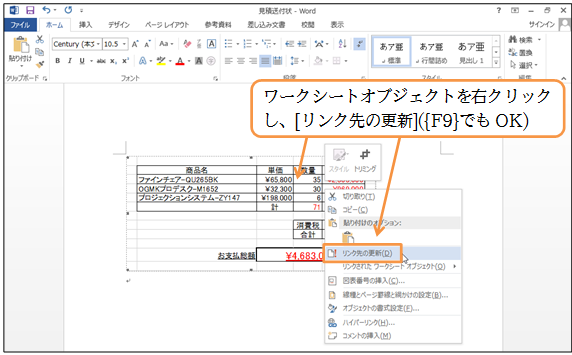
(10)2ページ目のリンク属性付きワークシートオブジェクトの値が更新されました。

(11)なお1ページ目のワークシートオブジェクトにはリンク属性を付けていませんでした。こちらは貼り付けた当時のデータが埋め込まれています。貼り付け時にリンク元との関係が切断されたため、反映は一切なされません。